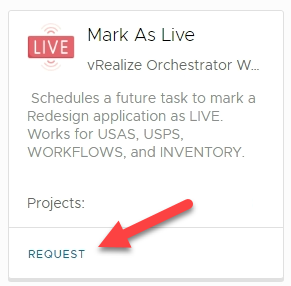When you are have created and fully tested a new instance of a Redesign application for a district, and the district "Goes live" on the application, you must mark that application as LIVE through the Service Broker. Marking the application LIVE does two important things: - It includes the application in the automated nightly backups at MCOECN. Instances that are not marked "LIVE" are not backed up.
- It prevents the instance application from being accidentally overwritten. Someone COULD run the Redesign Production catalog item to create a new production instance for the district and overwrite the existing one.
If a district application is marked as LIVE, running the task Redesign Production to create a production instance would failthe same district/application combination will fail, because it cannot overwrite an application marked as LIVE.
|