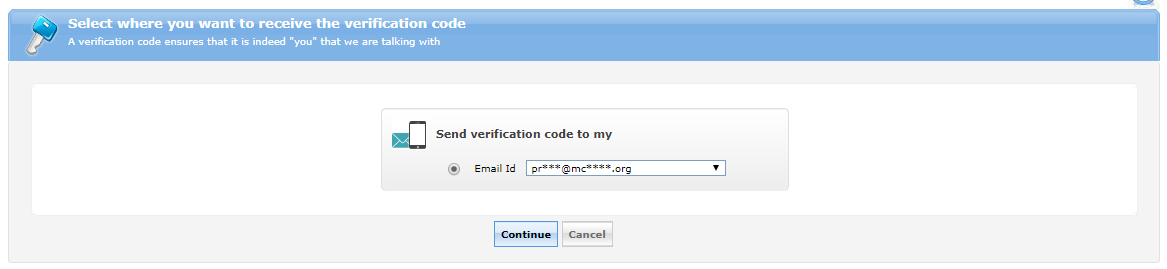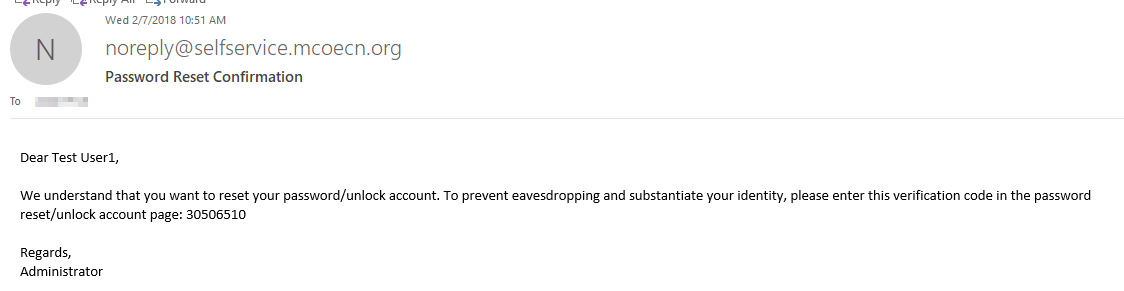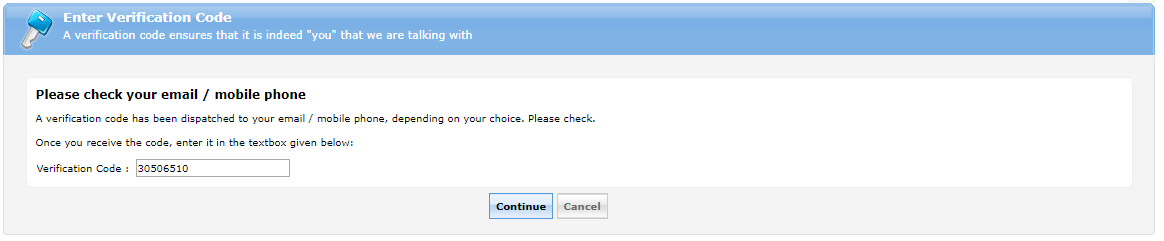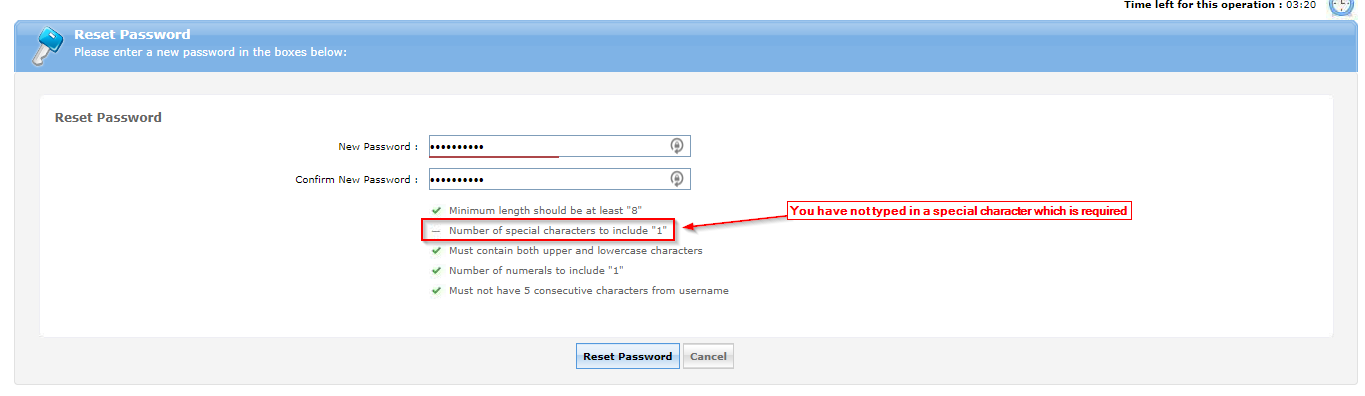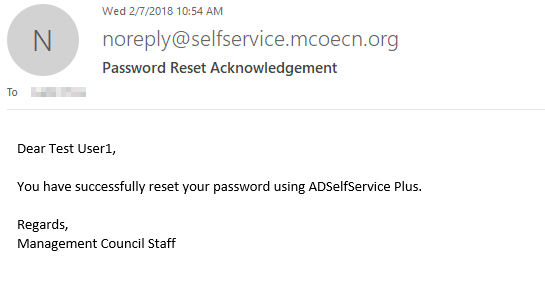- Lets walkthrough a password reset:
- On the Self Service click the Reset Password link.
- You will be asked for your username (normally firstname.lastname) and continue.
- You will select the email address you would like to receive a verification code for and click continue.
- Once you receive the verification email type the code in Self Service to continue.
- You will be prompted for your new password
- IMPORTANT NOTE: For Management Council password there are complexity standards that must be met. Self Service will alert you on most of these when reset your password. For example in the screenshot below you can see Self Service is not showing a green checkmark next to the special characters requirment requirement since I have not typed in a special character which is required.
- If you
- receive a failure on password change yet all the complexity requirements appear correct it is possible you are trying to use one of your previous 2 passwords which is not allowed
- (see screenshot below).
- We also highly recommend setting a secure passphrase instead of a password as it will be easier to remember and more secure. See http://www.useapassphrase.com/ for more information.
- We also highly recommend using a password manager such as LastPass, 1Password, Dashlane, KeePass, etc. as unique passwords per login are extremely important.
- IMPORTANT NOTE: For Management Council password there are complexity standards that must be met. Self Service will alert you on most of these when reset your password. For example in the screenshot below you can see Self Service is not showing a green checkmark next to the special characters requirment requirement since I have not typed in a special character which is required.
- Once reset you should receive a confirmation email confirming. You can now login with you new password.
- IMPORTANT NOTE!!!!: If you did not request a password reset but received this message contact your district tech staff and ITC support staff immediately!!!
Page History
Overview
Community Forums
Content Tools